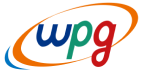PC Operating Temperatures, The Good Condition Indicator
How can you tell if it's overheating or just hot? What is a good temperature for your CPU? And what are the signs you should look out for that indicate that your PC is too hot?
Heat is a natural by-product of electricity. Anything that uses energy to set in motion an activity—whether that's a computer, a car engine, or our own bodies—results in heat transference. The amount of electricity needed is dependent on the task being performed.
As electricity is transferred across circuits and encounters resistance, components within your computer, particularly the Central Processing Unit (CPU) and Graphic Processing Unit (GPU), generate heat.
Overclocking, for example, creates a lot of heat. This occurs when you use your CPU at a faster clock speed than the manufacturer intended. You can usually find appropriate clocking rates by going to the manufacturer's website, but unless you're well-versed in speeds, these won't mean anything to you.
Overclocking provides a more efficient and speedier operating system, but it also need a higher voltage to complete operations. Because of the increased need for power, your CPU generates additional heat.
Playing games, watching Blu-rays, ripping, burning, and sharing files, as well as basic system maintenance, editing, and encoding, may all place a burden on your CPU. Overheating may be a serious issue when many tasks are being completed at the same time. Overheating devices may also be an indication of a hack: cybercriminals may have installed malware such as keyloggers or crypto mining software that is operating in the background unnoticed. These would cause your PC to run hotter and maybe harm your hardware. To offer yourself some piece of mind, do a security scan.
Even while heat impacts performance, your PC's temperature seldom rises to the point where it interferes with daily operations. If your computer is sluggish or frequently freezes, this is a strong indication that you're above the maximum recommended CPU operating temperature.
Internal fans may also be louder than usual, indicating that they are working harder to cool the motherboard and processor. This is accomplished by venting hotter air away from critical components and out of the casing via the heatsink (a naturally heat-conductive component often made of aluminium).
To prevent irreversible harm, computers feature a fail-safe that shuts off hot hardware. However, in certain cases, the entire system will shut down and refuse to resume until it has adequately cooled. Even so, if there is faulty hardware, it may enable you to view files temporarily before shutting down again.
If you have access to the computer's interior, unhook it from the power supply and carefully touch the components. Expect them to be warm to the touch, but not too hot.
Don't be alarmed if you hear your computer's fans spinning. That is very natural. Any taxing operations performed by the CPU, GPU, Hard Disc Drive (HDD), and, to a lesser extent, the optical drive (DVD or Blu-ray player) will raise the temperature of your PC. Computers often create heat without any harm.
Of course, if your fans are always running at high, loud rates, this is an indication of overheating. However, if you are unable to hear the fan, this might also be an issue. A faulty fan may be the cause of your system's overheating, but how else can you know whether the computer is overheating? Your primary indicator is the performance of your computer.
Performance concerns may not always indicate that the optimal CPU temperature has been surpassed. Malicious malware may also be harming your computer, so take precautions to reduce this risk.
The Resource Monitor in Windows allows you to see which apps are the most CPU-intensive. Simply search for the app on your desktop to check which programmes are operating in the background (and presumably which have recently been ended).